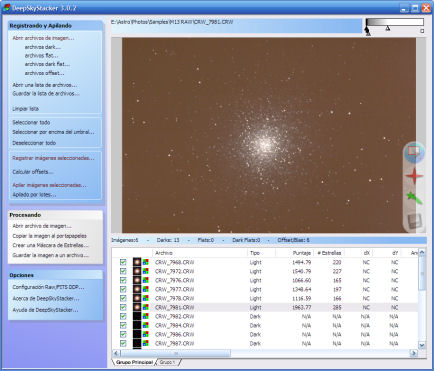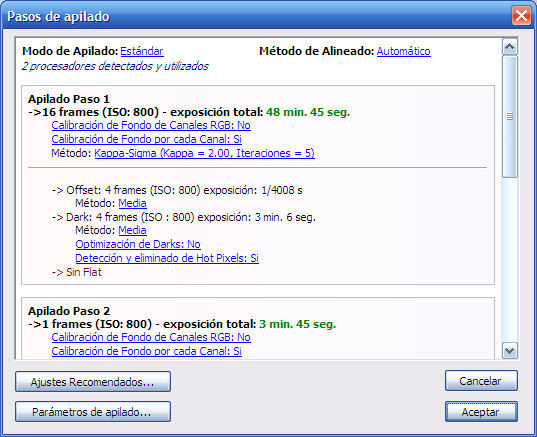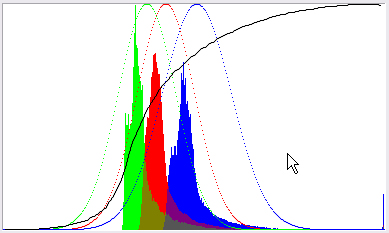Manual de Usuario
El Manual de Usuario para línea de comandos esta disponible
aquí
Introducción
Inicio Rápido
Pestaña de Registrado y Apilado
Apilado por Lotes
Pestaña Procesamiento
Crear una Máscara de Estrellas
La Lista de Imágenes
Previsualizar Imagen (Edición de Estrellas y Cometas)
Ajustes RAW y FITS DDP
Introducción
El propósito de este breve manual es explicar las características y fundamentos del DeepSkyStacker..
|
La interface de usuario del DeepSkyStacker es bastante simple e intuitiva y todas las características principales y comandos están disponibles a mano.
La interface de usuario está dividida en dos áreas:
En la izquierda una serie de pestañas nos dan acceso a todos los comandos y características.
A la derecha hay una pantalla que dependera de la pestaña actual que es utilizada para configurar y ver.
Para cambiar la pestaña actual puede pinchar en cualquier lado de la pestaña.
|
Si Ud. es un principiante en la astrofotografía y se pregunta que son los archivos de imagen light,
dark, flat y bias y cómo crearlos aquí tiene una breve explicación.
|
|
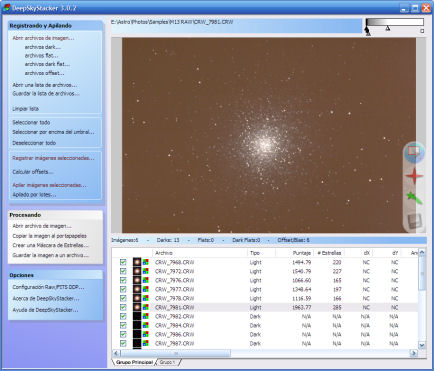 |
Inicio Rápido
Ud. acaba de terminar una noche ocupada y termino de descargar todas sus imágenes (lights, darks, offsets y flats) a su PC.
El primer paso es agregar todas las imágenes (de acuerdo a su tipo) a la lista.
Para hacer esto utilice los comandos en el área de la izquierda:
- agregar archivos de imagen
- agregar archivos dark
- agregar archivos flat
- agregar archivos offset/bias
Posteriormente inicie el proceso de registrado, chequee la opción "Apilar luego de registrar" despues de indicar el porcentaje de imágenes que desea mantener para el proceso de apilado una vez realizado del proceso de registración.
Si esta utilizando archivos raw (lo cual es altamente recomendado), chequee los ajustes RAW DDP y comience el proceso de registrado.
Ahora puede irse a dormir sabiendo que pasada una buena noche ud. podrá ver los resultados en la pestaña de procesamiento.
Tenga en cuenta que inclusive si su computadora se cuelga despues del proceso de apilado, el resultado el guardado automáticamente en un archivo especial:
AutoSave.tif.
Pestaña de Registrado y Apilado
La pestaña de Registrado y Apilado contiene todos los comandos y características relativas a los procesos de registrado y apilado.
Desde esta pestaña, puede agregar imágenes de cada tipo (light, dark, flat y
offset/bias) a la lista, guardar y recuperar Listas de Archivos, previsualizar imágenes e iniciar el proceso de registrado y apilado.
|
Es posible agregar archivos a la lista simplemente arrastrando y soltándolos desde el explorador de archivos.
El programa le preguntará el tipo de archivos antes de agregarlos a la lista. |
El área derecha contiene la Lista de Archivos y la
Previsualización de Imágenes.
Debajo de la lista de imágenes una línea de pestañas da acceso a cada grupo de archivos. Si Ud. pincha en la pestaña de un grupo verá los archivos de dicho grupo.
Para conocer más sobre grupos de archivos puede consultar los detalles técnicos aquí.
Para modificar el gamma de la imagen previsualizada puede utilizar una barra desplazamiento ubicada en el borde superior derecho la cual puede ser útil para ver objetos débiles.
Por supuesto no se hace ninguna modificación a la imagen real y es solo un truco en la previsualización.
|
Es posible iniciar automáticamente el proceso de apilado luego del proceso de registrado indicando el porcentaje de archivos de imagen light a mantener. Las mejores imágenes, basadas en el
puntaje
calculado por el proceso de registrado, serán por lo tanto apiladas. |
|
 |
La característica de "Calcular Offsets" puede ser utilizada para calcular los desplazamientos y ángulos de rotación entre las imágenes sin comenzar el proceso de apilado. Una vez calculadas las columnas de dX, dY y de ángulo de las imágenes la lista es completada con los offsets y ángulos de rotación calculados.
Nota: no es necesario calcular los offsets manualmente previo al proceso de apilado debido a que los offsets y ángulos de rotación son de todos modos calculados automáticamente justo antes del proceso de apilado..
La opción "Seleccionar por encima del umbral..." puede ser utilizada para seleccionar todas las imágenes cuyo
puntaje
es mayor o igual al valor de umbral dado..
|
Antes de comenzar el proceso de apilado una pantalla recapitula los diferentes pasos.
Es importante saber que los archivos de imagen light serán asociados automáticamente con sus archivos de imagen dark utilizando la velocidad ISO y el tiempo de exposición.
En cada caso los archivos de imagen más similares serán propuestos y se mostrará una advertencia si la velocidad ISO y/o el tiempo de exposición no coinciden.
|
Es posible forzar temporariamente la velocidad ISO y el tiempo de exposición utilizando el menu contextual de los archivos. |
Desde esta ventana se puede cambiar el método de apilado para cada tipo de imagen pinchando directamente en el vínculo o en el botón de "Parámetros de Apilado".
|
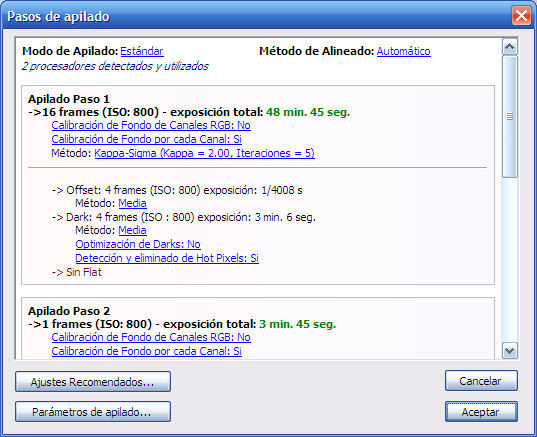 |
Luego se abre una nueva ventana, desde la cual se puede modificar la carpeta en la cual son creados los archivos temporales necesarios para el proceso de apilado y todos los ajustes que controlan el proceso de apilado.
La primera pestaña es utilizada para indicar el modo de apilado entre los cuales esta la posibilidad de utilizar el
Rectangulo a Medida.
Debería notar que en todos los modos se calculan los offsets a partir del archivo de imagen de referencia, por lo tanto no es un verdadero mosaico sino un pseudo mosaico.
Aquí es también donde puede elegir la opción Drizzle para el apilado.
|
La opción drizzle crea imágenes entre 4 y 9 veces más grandes.
Para las ya grandes imágenes de DSLR se pueden crear imágenes aún muy grandes y
DeepSkyStacker puede necesitar muchísima memoria y espacio en disco para procesarlas. |
|
 |
|
Las otras pestañas de
light, dark, flat y bias son utilizadas para modificar el método de apilado para cada tipo archivo de imagen, y para activar la opción de calibración de fondo para los archivos de imagen light o la
deteccion y remoción de hot pixels
y la detección y remoción de columnas defectuosas
de los archivos de imagen dark. |
 |
La pestaña de Alineado puede utilizarse para cambiar el método de alineado para procesar los archivos de imagen light.
Se puede elegir transformación Bilinear, Bicuadrada o Bicúbica o dejar que DeepSkyStacker seleccione la mejor transformación basada en el número de estrellas disponbiles.
|
 |
|
Esta pestaña es utilizada para controlar la creación de archivos intermedios.
Se pueden utilizar dos opciones para crear archivos que contengan imágenes intermedias:
La primera opción puede utilizarse para crear un archivo que contenga la imagen calibrada para cada archivo de imagen light.
La segunda opción puede utilizarse para crear un archivo que contenga la imagen calibrada y registrada para cada archivo de imagen light.
Los archivos creados tienen el nombre y ubicación del archivo de imagen light coincidente con la extensión .cal.tif or .cal.fts para la imagen calibrada y la extensión .reg.tif or .reg.fts para las imágenes registradas y calibradas.
Los archivos son siempre TIFF o FITS sin compresión, monocromáticos o
color, 8, 16 o 32 bit dependiendo de la profundidad en bits del archivo de imagen light.
|
Cuando seleccione una de estas opciones asegurese tener suficiente espacio libre en el disco para alojar todos los archivos creados. |
|
 |
|
Esta pestaña es para controlar la forma en que las imágenes calibradas son limpiadas antes de apilarlas.
El objetivo es detectar y limpiar hot y cold pixels sobrantes luego de la calibración.
Seleccionar estas opciones puede alterar seriamente la imagen resultante por lo tanto utilicela con precaución.
Para definir el comportamiento de la limpieza cosmética se necesitan dos parámetros.
El primer parámetro es el tamaño del filtro utilizado para detectar y corregir los hot/cold pixels. Cuanto más largo es el filtro, más tiempo de procesamiento será necesario y más suave resultará la imagen resultante.
El segundo parámetro es el umbral debajo del cual no se realizará ninguna corrección (el valor del pixel permanece inalterado).
Un umbral mas bajo significa que se realizaran mas correcciones.
La última opción puede ser seleccionada para crear una imagen que nos muestre los pixeles corregidos para cada archivo de imagen light.
En esta imagen, los hot pixels limpiados son blancos, los cold pixels limpiados son grises y todos los demas pixels son gris claro..
Los archivos creados tienen el nombre y ubicacion del archivo de imagen light correspondiente con extension .cosmetic.tif o .cosmetic.fts tal como se definió en la pestaña anterior.
|
 |
|
La pestaña Cometa esta disponible sólo cuando al menos dos archivo de imagen light (incluyendo el archivo de imagen light de referencia) tienen un cometa registrado.
En este caso la pestaña Cometa es utilizada para seleccionar el modo de apilado de cometa de los 3 modos disponibles.
Lea el tema Apilado de Cometas en los Detalles Técnicos para información sobre cómo utilizar el Apilado de Cometas. |
 |
Luego del proceso de apilado, la imagen resultante es guardada en el archivo AutoSave.tif file
el cual es creado en la carpeta del archivo de imagen light de referencia.
Apilado por Lotes
La ventana de Apilado por Lotes es utilizada para crear imágenes resultantes de más de un apilado.
|
Puede ser utilizada por ejemplo para crear imágenes resultantes de imágenes de luminancia en rojo, verde y azul sin la necesidad de cargar cada lista e iniciar manualmente el proceso de apilado cada una de ellas.
Por supuesto tambien puede ser utilizado para apilar cualquier lista existente.
Solo necesita agregar las listas de archivos previamente creadas con el comando Guardar Lista de Archivos a la lista.
Cada Lista de Archivos que sea seleccionada será procesada.
Al finalizar el proceso de apilado, los nombres de archivo de salida son reemplazados por el nombre de la lista para cada lista procesada.
Notas:
|

|
Pestaña Procesamiento
La pestaña de procesamiento contiene los comandos y características pertinentes al post procesamiento.
|
Me gustaría recalcar aquí que DeepSkyStacker sólo permite un tratamiento simple de procesamiento de la imagen resultante para poder ver rápidamente el resultado del proceso de apilado.
El post procesamiento pesado debería llevarse a cabo con otro programa más especializado.
La pestaña de procesamiento contiene una previsualizacion del histograma RGB y tres sub pestañas las cuales se utilizan para ajustar los siguientes parámetros:
- Niveles RGB
- Curva de Luminancia
- Saturación
Los niveles RGB y los ajustes a la curva de luminancia son visibles directamente en el histograma RGB.
|
 |
Ajustando los Niveles RGB
|
Los ajustes a los niveles RGB son controlados por:
El tipo de ajuste lo puede modificar pinchando en el nombre del ajuste. Los ajustes disponibles son lineal, raíz cuadrada, raíz cúbica,
logaritmo, log(log), log(raíz cuadrada) y asinh (arcoseno)..
Los límites de ajuste para cada canal (cursor izquierdo para el mínimo, cursor derecho para el máximo).
El offset ajustable para cada canal (cursor central).
Los ajustes a los niveles RGB pueden realizarse independientemente para cada canal o para todos los canales a la vez cuando se selecciona la opción "ajustes encadenados". |
 |
La forma más simple de entender como funcionan los diferentes parámetros es cambiandolos y visualizando sus resultados en el histograma.
Ajustando la Curva de Luminancia
|
La curva de luminancia es controlada por 6 parámetros.
- 2 para el área de oscuridad.
- 2 para el área de medios tonos
- 2 para el área de los tonos altos.
Estos parámetros controlan la curva Bezier utilizada para transformar la luminancia.
En pocas palabras, los parámetros son el ángulo y potencia de la curva para cada punto.
La ventaja de utilizar solo 6 parámetros es que por un lado es posible ver en forma rápida los resultados y por otro lado es posible memorizar los parámetros para aplicarlos en otra imagen. |
 |
La forma más fácil de entender como funcionan los diferentes parámetros es cambiarlos y ver la curva de ajustes de luminancia resultante (curva negra) en el histograma.
Ajustando la Saturación
El ajuste de nivel de saturación es solo un porcentaje de incremento o decremento del nivel de saturación.
Histograma RGB
|
El histograma RGB es utilizado para visualizar en cada canal (R, G y B) la distribución de pixeles rojos, verdes y azules en la imagen.
La curva negra es la de ajuste de luminancia.
Por otra parte, para ayudar en la ecualización de los canales, la curva Gaussiana para cada canal es dibujada sobre el histograma. |
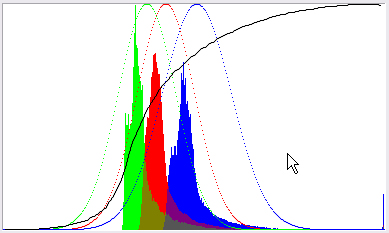 |
Guardando/Cargando parámetros de ajuste
Deshacer/Rehacer parámetros de ajuste
Debajo de cada pestaña se encuentran un grupo de botones:
- para aplicar a la imagen las últimas modificaciones
- para deshacer las íltimas modificaciones aplicadas
- para rehacer las últimas modificaciones deshechas
- para restaurar todos los valores
- para acceder a la ventana utilizada para guardar/cargar un grupo de parámetros determinado.
Cargando una imagen
El DeepSkyStacker puede cargar imágenes DSImage (creadas únicamente luego del proceso de apilado), imágenes TIFF (8, 16 y 32 bit, en escala de gris o RGB) o imágenes FITS (8, 16, 32 y 64 bit, escala de gris o RGB).
Al final del proceso de apilado la imagen AutoSave.tif se carga automáticamente.
Guardando la imagen resultante
|
El DeepSkyStacker puede guardar la imagen resultante como archivos TIFF o FITS de 16 o 32 bits utilizando dos métodos:
- aplicando los ajustes
- sin aplicar los ajustes (pero almacenandolos en el caso de archivos TIFF para poder continuar el post porcesamiento la próxima vez que se carga la imagen con el DeepSkyStacker).
|
 |
Para más información sobre los mátodos de guardado puede leer las faq.
Crear una Máscara de Estrellas
El uso de una Máscara de Estrellas es a menudo útil durante el post procesamiento para utilizar técnicas de procesamiento para estrellas y para el resto de la imagen.
La opción de Crear una Máscara de Estrellas puede ser utilizada para crear una variedad de máscara de estrellas que puede ser utilizadas luego con cualquier software que utilice para post procesar (Photoshop, PixInsight, ...).
El DeepSkyStacker solo crea archivos de máscaras de estrellas.
No las utiliza de ninguna manera.
Puede ser esta característica como una herramienta destinada a proveer un archivo de máscara de estrellas en una forma rápida y simple basada en la detección real de las estrellas.
|
¿Que es una máscara de estrellas?
Una máscara de estrellas es una imagen sintética en escala de gris en la cual cada estrella lo suficientemente brillante es reemplazada por una región circular blanca la cual se desvanece hacia el negro siguiendo una curva.
Ud. puede ver un ejemplo de máscara de estrellas a la derecha.
Deslize el cursor sobre el texto para ver
la imagen o la máscara de estrellas. |

Star Field |
|
Creación de la Máscara de Estrellas
Para crear una máscara de estrellas deberá cargar una imagen desde la pestaña de procesamiento.
Luego pinche en menu de la derecha Crear Máscara de Estrellas...y una ventana se abrirá en la parte derecha de la pantalla.
Desde allí podra cambiar la forma de las estrellas en la máscara, el umbral de detección de estrellas y algunos otros parámetros.
Una vez que terminó, pinche en el botón Aceptar y se le solicitará seleccionar un archivo (tanto un archivo TIFF como FITS) en el cual será guardada la máscara de estrellas.
El archivo guardado es siempre una imagen de 16 bits en escala de gris. Esta no es automáticamente cargada por el DeepSkyStacker.
La máscara de estrellas es creada siempre desde la imagen tal como la ve en el DeepSkyStacker lo que significa con los ajustes actuales aplicados. |
 |
La Lista de Imágenes
La lista de imágenes, comun a los procesos de Registrado y Apilado contiene todas las imágenes utilizadas en los procesos de registrado y apilado.
- Archivos de Imagen Light
- Archivos Dark
- Archivos Flat
- Archivos bias/offsets
Sólo las imágenes seleccionadas son utilizadas por los procesos de registrado y apilado..
La lista contiene las siguientes columnas:
| Checkbox |
Selecciona si la imagen sera utilizada |
| Ruta |
Ruta al archivo de imagen |
| Archivo |
Nombre del archivo de imagen |
| Tipo |
Tipo de Imagen:
Light
Dark
Flat
Dark Flat
Bias |
| Puntaje |
Puntaje de la imagen calculado por el proceso de registrado o
N/A para archivos dark, flat y bias/offsets.
Cuando selecciona una imagen como imagen de referencia utilizando el
menu contextual, el puntaje es precedido por un (*). |
| dX |
X offset (en pixeles) calculado para el proceso de apilado |
| dY |
Y offset (en pixeles) calculado para el proceso de apilado |
| Angulo |
Angulo de rotación (en °) calculado para el proceso de apilado |
| Fecha/Hora |
Fecha y Hora del archivo |
| Tamaño |
Tamaño de la imagen en pixeles
(Ancho x Alto) |
| CFA |
Si la imagen es el resultado de un Color Filter Array (CFA) que es el caso de todas las imágenes RAW que utilizan una matriz Bayer. |
| Profundidad |
Tipo (escala de gris o RGB) y número de bits por canal de la imagen |
| Infos |
Información adicional sobre la imagen (RAW con informacion de la DSLR, TIFF u Otros) |
| ISO |
Velocidad ISO de la imagen |
| Exposición |
Tiempo de exposición de la imagen |
| FWHM |
FWHM: Valor Maximo a Mitad del Ancho. (en pixeles)
Este es el valor promedio de todas las estrellas detectadas |
| # Estrellas |
Número de estrellas detectadas.
Cuando se indica la posición de un cometa, al numero de estrellas se le agrega un +(C) |
| Fondo del
Cielo |
Valor de Fondo
del Cielo para las imágenes registradas en % |
Ud. podrá ordenar la lista con cualquier columna pinchando el título de la columna (y cambiar el sentido del ordenamiento pinchando nuevamente).
Ud. puede cambiar el orden de las columnas y el ancho de cada una de ellas. Todo es guardado luego de cada uso del DeepSkyStacker. El ancho de las columnas y su orden serán cargados la próxima vez que se utilice el DeepSkyStacker.
Ud. puede previsualizar una imagen desde la lista seleccionandola.
Si la imagen seleccionada es un archivo RAW, se utilizarán los ajustes RAW DPP para decodificar el archivo RAW antes de previsualizarlo.
|
Ud. puede seleccionar múltiples archivos en la lista.
Hay disponible un menu contextual (botón derecho del mouse) para seleccionar de la lista manualmente la imagen de referencia, cambiar el tipo de archivo, seleccionar o deseleccionar los archivos, remover los archivos de la lista, editar las propiedades de los archivos, copiar el contenido de la lista al portapapeles o eliminar definitivamente archivos del disco rígido.
|
Si selecciona una imagen de referencia que no esta seleccionada, los offsets seran calculados a partir de esta imagen de referencia aunque esta no sea apilada. |
|

|
|
La ventana de propiedades puede ser utilizada para cambiar el tipo de imagen, y temporariamente (solo para la sesión actual) la velocidad ISO y tiempo de exposición de una o mas imágenes.
Cuando se cambia la velocidad ISO y el tiempo de exposicion, el cambio no se realiza a los archivos reales. Los valores son guardados solamente en memoria por la duración de la sesión actual. |
 |
Previsualizar Imagen
La previsualizacion de imagen es utilizada para ver rápidamente una imagen de la lista de imágenes (pestañas de Registracion y Apilado) o para ver la imagen siendo procesada (pestaña Procesamiento).
Ud. puede agrandarla y achicarla apuntando con el cursor y moviendo la rueda del mouse. Esta es la única forma de hacer un desplazamiento y zoom..
Edición de Estrellas y Cometas
|
Cuando se selecciona un archivo de imagen en la pestaña de registración y apilado es posible:
- editar las posiciones de las estrellas
- editar la posición del cometa
- crear y editar (mover/cambiar tamaño) un
rectángulo a medida
Puede seleccionar uno de los modos arriba descriptos en la barra de herramientas ubicada en la esquina inferior derecha de la imagen.
El último item de la barra de herramientas es para guardar los cambios.
|
Nota sobre Edición de Cometas:
El centro del cometa puede no ser detectado automáticamente por el DeepSkyStacker.
Para forzar el cometa a una posición dada presione la tecla
Shift mientras selecciona el centro del cometa. |
|

|
|
Cuando se lo utiliza desde la pestaña de procesamiento, la previsualización de imagen puede ser utilizada para seleccionar una parte de la imagen dibujando un rectángulo directamente en la imagen.
Este rectángulo es utilizado por un lado para aplicar los ajustes solamente a este rectángulo, y por otro lado, opcionalmente, para guardar solo una parte de la imagen.
Si no se define un rectángulo entonces los ajustes son aplicados a la imagen completa.
En todos los casos, cuando la imagen es guardada al disco los ajustes son guardados a la imagen completa.
|
 |
Ajustes Raw y FITS DDP
La ventana de ajustes RAW DDP nos da acceso a todos los parámetros utilizados durante el desarrollo de un archivo RAW para transformarlo en una imagen.
|
Archivos RAW
Los parámetros son:
- balance de los canales RGB
- balance de blanco
- modo de interpolación
Estos parámetros son estrictamente aquellos disponibles por
DCRaw
por Dave Coffin. Para más información sobre como utilizarlos puede consultar su sitio web.
Respecto al balance de canales es muy importante ingresar los valores correctos utilizados por su DSLR.
Los valores de escala de Rojo y Azul son relativos al
Verde.
El ajuste de luminancia aplica a los tres canales..
Respecto al modo de interpolación y el comportamiento específico de la optimización de la Matriz Bayer, hay mas información disponible en los
detalles técnicos.
|
 |
|
Archivos FITS
El único parametro en esta pestaña utilizado para todos los archivos FITS es el valor de Brillo.
Este puede ser utilizado para incrementar la profunidad de bits de imágenes de 12 bits a imágenes de 16 bits (utiliza un valor de 16 para llevarlo a cabo).
Todos los demás ajustes son únicamente utilizados con archivos FITS Blanco y Negro de 16 bits creados por una DSLR o una cámara CCD color.
El primer paso es seleccionar de la lista la DSLR o cámara CCD utilizada para tomar las imágenes.
Esto es necesario para utilizar el Patrón de Filtro Bayer correcto que será utilizado pra decodificar la imagen transformándola de Blanco y Negro a color..
Los parámetros son:
- Balance de los canales RGB
- Modo de interpolación
Respecto al balance de los canales es importante ingresar los valores utilizados por su DSLR o cámara CCD..
Los valores para la escala del Rojo y
Azul son relativos al
Verde.
Los ajustes de luminancia se aplican a todos los canales.
Respecto al modo de interpolación y el comportamiento específico de la optimización de la Matriz Bayer, hay mas información disponible en los
detalles técnicos.
|
 |