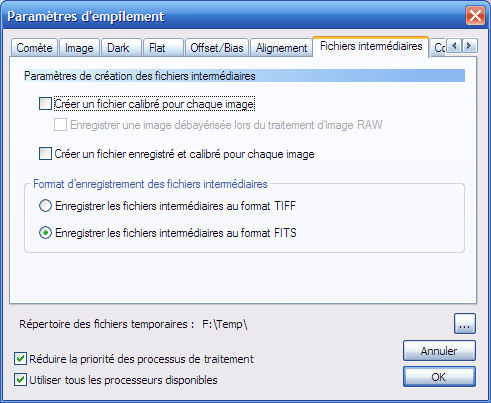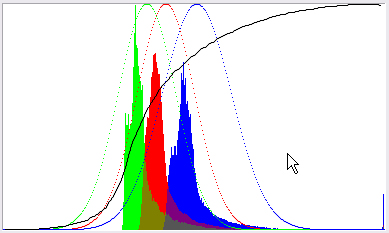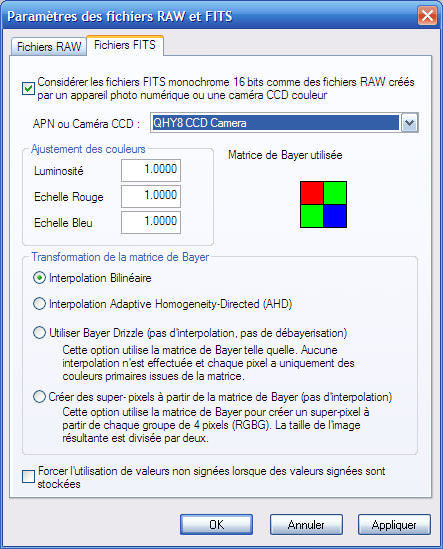Guide d'utilisation
Le Guide d'Utilisation de la ligne de commande se
trouve ici
Introduction
Démarrage rapide
L'onglet Enregistrement/Empilement
Empilement par lot
L'onglet Traitement
Créer un masque d'étoiles
La liste des images
La prévisualisation d'une image (et
édition des étoiles et comète)
Paramètres de développement des fichiers RAW et FITS
Introduction
L'objectif de ce guide est d'expliquer les principes d'utilisation et de
fonctionnement de DeepSkyStacker.
|
L'interface utilisateur de DeepSkyStacker est
simple et intuitive et les principales fonctionnalités et commandes sont
directement accessibles.
L'interface utilisateur est composée de deux zones :
A gauche les différents onglets qui donnent accès à toutes les
fonctionnalités
A droite un écran qui dépend de l'onglet courant et qui permet de
configurer et visualiser.
Pour changer d'onglet il suffit de cliquer
n'importe où dans l'onglet.
|
Si vous débutez en astrophotographie et vous vous demandez ce que sont
les darks, flats et offsets et comment les obtenir vous avez une
petite explication ici. |
|
 |
Démarrage rapide
Vous sortez d'une longue nuit et vous avez transféré sur votre PC
l'ensemble des images capturées (images, dark, offset, flat).
La première étape consiste à ajouter dans la liste les images correspondantes à
chaque type.
Pour ce faire vous utilisez les différentes commandes situées dans la zone de
gauche :
- ajout des images
- ajout des darks
- ajout des flats
- ajout des offsets
Ensuite vous lancez l'enregistrement des images
et vous cochez la case "Empiler après l'enregistrement" après avoir
indiqué le pourcentage des images qui devront être conservées dans le processus
d'empilement après l'enregistrement.
Si vous utilisez des
fichiers RAW (ce qui est fortement
conseillé) vous vérifiez les paramètres de développement RAW et vous lancez le
processus d'enregistrement.
Vous pouvez enfin aller vous coucher et à votre réveil vous pourrez visualiser
dans l'onglet Traitement le résultat de l'empilement.
Notez que même si votre PC plante après le processus d'empilement le résultat
est enregistré automatiquement dans un fichier spécial :
AutoSave.tif.
L'onglet Enregistrement/Empilement
L'onglet Enregistrement/Empilement donne accès aux
fonctionnalités d'enregistrement et d'empilement.
Il permet d'ajouter les images de chaque type dans la liste,
d'enregistrer la liste de tous les fichiers, de charger une ou plusieurs
listes de fichiers enregistrées préalablement, de prévisualiser les images, de sélectionner les images et de lancer les
processus d'enregistrement et d'empilement.
|
Il est possible d'ajouter des fichiers à
la liste par simple glissé/déposé depuis l'explorateur de fichier.
Le type de fichier sera demandé
préalablement à l'ajout dans la liste. |
La zone de droite est composé de la liste des images et
de la zone de prévisualisation des images.
En dessous de la liste des images se trouve
une série d'onglet, chaque onglet correspondant à un groupe de fichiers. En
cliquant sur un onglet les fichiers appartenant à ce groupe sont affichés
dans la liste.
Pour en savoir plus sur le fonctionnement des groupes de fichiers vous
pouvez consulter les détails techniques
ici.
En haut à droite se trouve un curseur qui
permet de modifier le gamma de l'image prévisualisée et en particulier à
l'éclaircir pour distinguer les objets faibles.
Bien entendu aucune modification n'est apportée à l'image réelle, il s'agit
juste d'un artifice de prévisualisation.
|
Il est possible de lancer automatiquement le processus d'empilement après le
processus d'enregistrement en précisant le pourcentage des images à conserver.
Les meilleurs images en fonction du
score obtenu lors de l'enregistrement seront alors empilées. |
|
 |
A noter en particulier que la fonctionnalité "Calculs des décalages" permet de
calculer sans procéder à l'empilement les différents décalages et angles de
rotation entre les images. Une fois calculé la liste des images est mise à jour
avec les valeurs de décalage dans les colonnes dX, dY et angle.
Il n'est pas nécessaire d'utiliser cette fonctionnalité avant de procéder à un
empilement, le calcul des décalages étant automatiquement effectué lorsque le
processus d'empilement est lancé.
La fonctionnalité "Cocher si supérieur à un seuil ..." permet de cocher toutes les images
dont le
score est supérieur à une valeur donnée.
|
Avant le démarrage du processus d'empilement un
écran récapitule les différentes étapes du processus.
En particulier les darks vont être associés automatiquement aux images en
fonction de la sensibilité ISO et du temps de pose.
De même, les flats et offset/bias seront associés en fonction de la
sensibilité ISO.
Dans tous les cas la meilleure correspondance possible va être proposée et
un avertissement indiquera lorsque les sensibilités ISO et/ou temps de pose
ne correspondent pas.
|
Il est possible de "forcer" temporairement les temps de pose et les
sensibilité ISO des images en utilisant le menu
contextuel des images. |
Cet
écran permet également de modifier la méthode d'empilement pour chaque type
d'image, soit en cliquant directement sur le lien (en bleu) ou sur le bouton
"Paramètres d'empilement".
|

|
|
Dans tous les cas le dialogue ci contre
apparaît et permet de modifier le répertoire dans lequel sont créés les
fichiers temporaires nécessaires au processus d'empilement ainsi que les
paramètres contrôlant le processus d'empilement.
Le premier onglet permet de contrôler le mode d'empilement
dont l'utilisation d'un rectangle
personnalisé.
Il faut noter que dans tous les cas les décalages sont calculés à partir de
l'image de référence de la pile contrairement à une vraie mosaïque.
C'est également sur cet onglet que vous pouvez
choisir d'utiliser un mode d'empilement Drizzle.
|
L'option Drizzle crée
des images 4 ou 9 fois plus grandes.
Pour des photos déjà importantes issues d'appareils photo numériques
les images résultantes peuvent être très grandes et DeepSkyStacker
peut avoir besoin de beaucoup de mémoire et de place disque pour les
traiter. |
|
 |
|
Les onglets Image, Dark, Flat et Offset permettent de modifier les
méthodes d'empilement associées à chaque
type d'image et en particulier activer ou désactiver
l'option de calibration du
fond des canaux RVB pour les images ou la
détection et la suppression des pixels chauds et la
détection et la suppression des
mauvaises colonnes pour les darks. |
 |
L'onglet
Alignement permet de configurer la méthode utilisée lors de l'alignement des
images.
Vous pouvez choisir entre bilinéaire, bicarrée
et bicubique ou laisser DeepSkyStacker choisir la meilleure méthode en
fonction du nombre d'étoiles disponibles. |
 |
Cet onglet permet de contrôler la création des
fichiers intermédiaires.
Deux options permettent de créer les fichiers
contenant les images intermédiaires:
La première permet de créer un fichier contenant l'image calibrée pour
chaque image brute.
La seconde option de cet onglet permet de créer
un fichier contenant l'image calibrée et enregistrée pour chaque image
brute.
Les fichiers créés se trouvent au même endroit que l'image correspondante avec
une extension .cal.tif ou .cal.fts pour les images calibrées et .reg.tif ou
.reg.fts pour les images
enregistrées et calibrées.
Il s'agit toujours d'un fichier TIFF ou FITS non comprimé
monochrome ou couleur, 8, 16 ou 32 bits en fonction des caractéristiques de
l'image brute.
|
Si vous cochez une des ces options
assurez vous que vous disposez de suffisamment d'espace libre sur votre
disque dur pour accueillir tous les fichiers créés. |
|
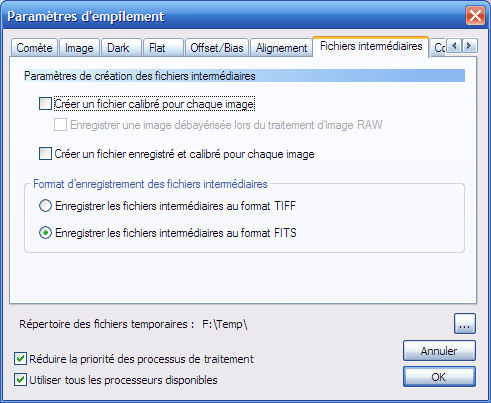 |
|
Cet onglet permet de contrôler la façon dont les images calibrées sont
nettoyées avant l'empilement.
L'objectif est de détecter
et nettoyer les pixels chauds et froids résiduels après l'étape de
calibration.
Attention, ces options
peuvent sérieusement altérer les images et il faut donc les utiliser avec
précautions.
Deux paramètres sont
nécessaires pour définir le comportement du nettoyage cosmétique.
Le premier paramètre est la
taille du filtre utilisé pour détecter et corriger les pixels chauds/froids.
Plus le filtre est grand, plus le traitement est long et plus l'image est
adoucie.
Le second paramètre est le
seuil en dessous duquel aucune correction n'est effectuée (la veluer du
pixel reste inchangé).
Un seuil bas signifie que plus de correction sont faites.
La dernière option peut être
cochée pour créer un image qui montre pour chaque image quels sont les
pixels nettoyés.
Dans cette image les pixels chauds nettoyés sont blancs, les pixels frois
nettoyés sont gris foncés et les pixels non modifiés sont gris clair.
L'image créée porte le nom de l'image brute avec une extension .cosmetic.tif
ou .cosmetic.fts en fonction de l'option sélectionnée dans l'onglet
précédent. |
 |
|
L'onglet Comète est
disponible dès que deux images brutes (y compris l'image de référence) ont
une comète enregistrée.
Dans ce cas l'onglet Comète
est utilisé pour choisir le mode d'empilement de la comète entre les trois modes
disponibles.
Voir le paragraphe sur l'empilement
d'images de comète dans les détails techniques pour des informations
complémentaires sur l'empilement d'images de comète. |
 |
A l'issue du processus d'empilement, le résultat est enregistré dans un fichier
AutoSave.tif dans le répertoire de l'image de référence.
Si un fichier Autosave.tif existe déjà, un fichier Autosave001.tif (002, 003...)
est créé.
Empilement par lot
L'empilement par lot est utilisé pour
créer les images résultantes de plusieurs piles en une seule opération.
|
Par exemple il peut être
utilisé pour créer les images résultantes des couches rouge, verte, bleue et
luminance sans qu'il soit nécessaire de charger les listes et lancer les
traitements un par un.
Bien entendu il peut être également utilisé pour créer l'image résultante à
partir de n'importe quelle liste.
Vous avez juste besoin d'ajouter des listes de fichiers préalablement
créées à la liste.
L'image résultante correspondant à chaque liste de fichier sera créée.
A la fin du processus
d'empilement le nom du fichier contenant l'image résultat remplace le nom de
la liste de fichier correspondante.
Notes:
|

|
L'onglet Traitement
L'onglet Traitement donne accès aux
fonctionnalités du traitement.
|
Je rappelle ici que DeepSkyStacker n'a pas pour vocation de permettre des
traitements complexes et avancés sur l'image. Cet onglet sert juste à permettre
une visualisation rapide du résultat de l'empilement.
Il contient une prévisualisation de l'histogramme RGB de l'image en cours de
traitement et un ensemble de trois onglets donnant accès aux différents réglages
d'ajustements :
- ajustement des niveaux RGB
- ajustement de la courbe de luminosité
- ajustement du niveau de saturation
Les modifications des niveaux RGB et de la courbe de luminosité sont directement
visible sur l'histogramme.
|
 |
Ajustement des niveaux RGB
|
L'ajustement des niveaux RGB est
contrôlé par :
Le type d'ajustement modifiable en cliquant sur le nom de l'ajustement. Les
types d'ajustement possible sont ; linéaire, racine carrée, racine cubique,
logarithme, log(log), log(racine carrée) et asinh.
Les bornes modifiables sur la barre correspondant à chaque canal (curseur de
gauche pour le minimum et curseur de droite pour le maximum)
Le décalage modifiable sur la barre correspondant à chaque canal (curseur du
milieu)
L'ajustement des niveaux RGB peut être effectué indépendamment sur chaque
canal ou sur tous les canaux en même temps lorsque la case "Ajustements
liés" est cochée. |
 |
Le plus simple pour comprendre la signification
des différents paramètres est de les faire varier et de visualiser sur
l'histogramme les modifications apportées à chacun des canaux.
Ajustement de la courbe de luminosité
|
La courbe de luminosité est contrôlée par 6 paramètres.
- 2 pour le début de la courbe (la zone sombre).
- 2 pour le milieu de la courbe (la zone moyenne)
- 2 pour la fin de la courbe (la zone claire).
Ces paramètres contrôle la façon dont une une courbe de Bézier est construite
pour transformer la luminance.
Pour faire simple, les paramètres sont l'angle de la courbe et la puissance en
chaque point.
L'avantage de cette approche est qu'à partir d'un petit nombre de paramètre il
est possible d'une part d'obtenir des résultats immédiatement visibles et
d'autre part qu'il est possible de mémoriser et d'appliquer aisément les mêmes
paramètres sur une autre image. |
 |
Le plus simple pour comprendre la signification des différents paramètres est de
les faire varier et de visualiser sur l'histogramme les modifications apportées à
la courbe d'ajustement de la luminance (courbe noire).
Ajustement du niveau de saturation
Le niveau de saturation est juste un pourcentage d'accroissement ou de réduction
du niveau de la saturation.
L'histogramme RGB
|
L'histogramme RGB permet de visualiser pour chaque canal (R, G et B) la
répartition sur l'image des différents pixels rouges, verts et bleus.
Il montre également la courbe d'ajustement de la luminance.
De plus, afin d'aider à l'équilibrage des différents canaux, il montre
également la courbe de Gauss pour chacun des canaux. |
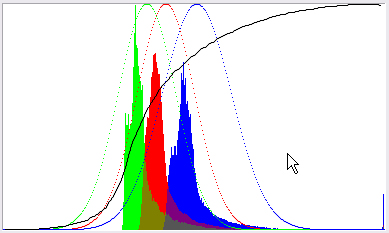 |
Enregistrement/Chargement des paramètres d'ajustement
Annuler/Ré appliquer les paramètres d'ajustement
En bas de chacun des trois onglets se trouvent les boutons permettant :
- d'appliquer les dernières modifications à l'image
- d'annuler les dernières modifications appliquées
- de ré appliquer les dernières modification annuler
- de réinitialiser complètement les valeurs
- d'accéder à un dialogue permettant d'enregistrer/charger des configurations
d'ajustements nommées
Chargement d'une image
DeepSkyStacker permet de charger des images au format DSImage (enregistrées
uniquement à la fin du processus d'empilement), TIFF (8, 16 et 32 bits,
monochrome ou couleurs RGB) ou FITS (8, 16, 32 et 64 bits, monochrome ou
couleurs RGB).
Par défaut, à la fin du processus d'empilement l'image AutoSave.tif est
chargée.
Enregistrement du résultat
|
DeepSkyStacker permet
d'enregistrer le résultat dans des fichiers TIFF ou FITS 16 ou 32 bits de deux façon
:
- soit en appliquant les ajustements
- soit sans appliquer les ajustements (mais en les stockant quand même dans
le cas du fichier TIFF pour pouvoir continuer le traitement lors du prochain
chargement de l'image).
|
 |
Pour en savoir plus, voir la faq concernant le
mécanisme d'enregistrement.
Créer un masque d'étoile
L'utilisation d'un masque d'étoile est
souvent très utile lors des post-traitements pour appliquer des traitements
différents aux étoiles et au reste de l'image.
La fonctionnalité "Créer un masque d'étoiles" peut être utilisée pour créer
plusieurs type de masques qui peuvent ensuite être utilisés dans le logiciel que
vous utilisez pour les post-traitements (Photoshop, PixInsight, ...).
DeepSkyStacker ne fait que créer des fichiers contenant
des masques d'étoiles. Il ne les utilisent pas lui même.
Vous pouvez voir cette fonctionnalité comme un outil dont l'objectif est de
permettre simplement et rapidement de créer des masques d'étoiles basés sur une
vraie détection des étoiles.
|
Qu'est ce qu'un masque
d'étoiles ?
Un masque d'étoile est une image en niveau de gris dans laquelle chaque
étoile suffisamment brillante est remplacée par une zone ronde et
blanche au centre et noire à l'extérieur et dont la variation de luminosité
suit une courbe.
Vous pouvez voir un exemple de masque d'étoile à droite.
Passez la souris sur le texte pour voir
l'image ou
le masque d'étoile. |

Image |
|
Création d'un masque
d'étoiles
Pour créer un masque d'étoiles vous devez d'abord charger une image dans
l'onglet traitement.
Ensuite il suffit
de cliquer sur le menu "Créer un masque d'étoiles..." ce qui ouvre le
dialogue ci-contre.
Celui-ci vous permet de changer la forme des étoiles dans le masque, le
seuil de détection des étoiles ainsi que quelques autres paramètres.
Une fois les paramètres définit, après avoir
cliqué sur le bouton OK DeepSkyStacker vous demandera dans quel fichier vous
souhaitez enregistrer le masque d'étoile (ce peut être un fichier TIFF ou un
fichier FITS).
L'image enregistrée est toujours une image en
niveau de gris et en 16 bit. Elle n'est pas automatiquement chargée par
DeepSkyStacker. Le
masque d'étoile est toujours créé à partir de l'image telle que vous la
voyez dans DeepSkyStacker, ce qui signifie avec les ajustements appliqués. |
 |
La
liste des images
La liste des images commune à l'enregistrement et
à l'empilement contient la liste de toutes les images utilisées
lors des différents processus.
Elle contient :
- Les images
- Les darks
- Les flats
- Les bias/offsets
Seules les images cochées sont utilisées lors des processus d'enregistrement et
d'empilement.
Les colonnes affichées sont les suivantes :
| Case à cocher |
Indique si l'image va être
utilisée lors des différents processus |
| Chemin |
Nom du répertoire dans lequel se
trouve l'image |
| Fichier |
Nom du fichier |
| Type |
Type de l'image :
Image pour les images
Dark pour les darks
Flat pour les flats
Bias pour les offsets/bias |
| Score |
Score des images obtenus après
l'enregistrement.
ou N/A pour les darks, flats et offsets.
Lorsque le score est précédé de (*) cela signifie que vous avez choisi cette
image comme image de départ de l'empilement à l'aide du
menu contextuel. |
| dX |
Décalage en X (valeur en pixel)
calculé pour l'empilement |
| dY |
Décalage en Y (valeur en pixel)
calculé pour l'empilement |
| Angle |
Angle de rotation (valeur en °)
calculé pour l'empilement |
| Date/Heure |
Date et heure du fichier |
| Tailles |
Tailles en pixels de l'image
(largeur x hauteur) |
| CFA |
Indique si l'image résulte d'un
Color Filter Array (CFA) ce qui est le cas de toutes les images issues des
fichiers RAW utilisant une matrice de Bayer. |
| Profondeur |
Indique le type d'image (RGB ou
monochrome) et le nombre de bits par canal. |
| Infos |
Information complémentaire sur
le type d'image (RAW avec le type d'appareil photo, TIFF ou Autres) |
| ISO |
Sensibilité ISO de l'image
|
| Temps de pose |
Temps de pose de l'image |
| FWHM |
FWHM : Full Width Half Maximum
(largeur à la moitié du maximum). (en pixel)
Il s'agit de la moyenne pour toutes les étoiles détectées. |
| #Etoiles |
Nombre
d'étoiles détectées.
Lorsque la position d'une comète a été fixée +(C) est ajouté au nombre
d'étoiles |
| Fond du ciel |
Valeur du fond
du ciel pour les images enregistrées en % |
Il est possible de trier la liste sur n'importe
quelle colonne en cliquant sur l'entête de la colonne (et en cliquant une
nouvelle fois pour inverser l'ordre de tri).
La largeur et l'ordre des colonnes peuvent être modifiés. Ces informations sont
enregistrées après chaque utilisation de DeepSkyStacker et lors de la session suivante la largeur
et la position de chaque colonne sont restaurés.
En sélectionnant une image dans la liste, celle-ci est visualisée dans la zone
de prévisualisation des images.
Si cette image correspond à un fichier RAW les paramètres de développement des
fichiers RAW sont utilisés dans le décodage de l'image.
|
Il est possible de sélectionner
plusieurs fichiers dans la liste.
Un
menu contextuel (bouton droit de la souris) permet de sélectionner une
image comme l'image de référence de la pile, changer le type de chaque
fichier (image, dark, flat ou offset/bias), cocher/décocher les
fichiers, les enlever de la liste et de visualiser, éditer les
propriétés des fichiers, copier le contenu de la liste dans le
presse-papier ou supprimer définitivement des fichiers du disque.
|
Si vous choisissez une image de référence
qui n'est pas cochée, les décalages seront calculés à partir de cette
image de référence même si celle-ci n'est pas empilée. |
|

|
|
L'édition des propriétés permet en particulier de modifier le type de
l'image et surtout de forcer temporairement (le temps de la session) la
sensibilité ISO et le temps de pose d'une ou plusieurs images.
Quand les sensibilités ISO et les temps de pose sont modifiés, aucune
modification n'est apportée aux fichiers contenant les images. Les valeurs
sont stockées en mémoire uniquement pour le temps de la session courante. |
 |
La
prévisualisation d'une image
La zone de prévisualisation des images
permet simplement et rapidement de visualiser soit une image de la liste (onglet
Enregistrement et Empilement), soit l'image en cours de traitement (onglet
Traitement).
Elle permet de zoomer en avant et en arrière avec la molette de la souris. C'est
le seul moyen pour se déplacer et zoomer.
Edition de la position des étoiles et de la comète
|
Quand une image brute est sélectionnée dans
la liste il est possible:
-
d'éditer la position
des étoiles: Stars detected by DeepSkyStacker will be coloured
green. You can select extra stars or deselect the ones
DeepSkyStacker detected by left clicking with the mouse.
-
d'éditer la position de
la comète
-
créer et modifier un rectangle
personnalisé
Vous pouvez
sélectionner l'un des modes ci-dessus en utilisant la barre d'outils qui se
trouve dans le coin en bas à droite de l'image.
Le dernier bouton de la barre permet d'enregistrer les modifications
apportées à la position des étoiles et de la comète.
|
Note sur l'édition de la comète :
Le centre de la comète peut ne pas être détecté automatiquement par DeepSkyStacker.
Pour forcer la comète à une position donnée maintenez enfoncé la
touche Majuscule pendant que vous positionnez le centre de la comète.. |
|
 |
|
De plus dans le cas de l'onglet Traitement il est possible de sélectionner une
portion de l'image (par un rectangle).
Ce rectangle est utilisé d'une part pour
appliquer les ajustements (niveaux RGB, luminosité, saturation) et d'autre part
optionnellement pour l'enregistrement.
Si aucun rectangle n'est défini, les ajustements sont appliqués sur la totalité
de l'image.
Dans tous les cas, lors de l'enregistrement
de l'image sur le disque les ajustements sont appliqués sur la totalité de
l'image enregistrée. |
 |
Paramètres de développement des fichiers RAW et FITS
Le dialogue de configuration des
paramètres de développement des fichiers RAW permet d'accéder aux différents
paramètres régissant la façon dont un fichier RAW ou FITS va être développé pour donner
une image couleur.
|
Fichiers RAW
Les réglages disponibles concernent
:
-
L'équilibrage des
différents canaux RGB
-
La balance des
blancs
-
Le mode
d'interpolation
L'ajustement des couleurs est appliqué
après la balance des blancs pour le jour (défaut) ou celle de l'APN (si
sélectionné). Les valeurs de la balance des blancs sont extraites des
fichiers RAW par LibRaw Copyright
© 2008-2019 LibRaw LLC. LibRaw est basé sur de décodeur DCRaw écrit par by Dave
Coffin. L'utilisation de la balance des blancs automatique n'est plus supportée.
Les valeurs pour les échelles Rouge et échelle
Bleu permettent de situer la valeur par rapport
au Vert.
L'ajustement de la luminosité permet de jouer sur l'ensemble des trois
canaux.
Concernant les modes
d'interpolation et le fonctionnement particulier liés à l'optimisation de la
matrice de Bayer, vous aurez plus de détails en consultant les
détails techniques.
|
 |
|
Fichiers FITS
Le seul paramètre qui est utilisé pour tous les fichiers FITS dans cet
onglet est l'ajustement de la luminosité.
Il peut en particulier être utilisé pour transformer les images codés en 12
bits en vrai 16 bits. Pour ce faire entrer la valeur 16 comme ajustement de
luminosité.
Tous les
autres réglages ne concernent que les fichiers FITS 16 bits monochrome issus
d'un APN ou d'une caméra CCD couleur.
La première étape consiste à sélectionner dans la liste l'APN ou la caméra
CCD qui a servi à
prendre les photos. Ceci permet en particulier de déterminer la matrice de
bayer qui va être utilisée pour décoder les images et ainsi transformer des
images monochrome en image couleur.
Les réglages disponibles
concernent :
- l'équilibrage des différents canaux RGB
- le mode d'interpolation
Concernant l'équilibrage des différents canaux il est très important de
rentrer les paramètres précis correspondant à votre appareil photo ou caméra
CCD.
Les valeurs pour les échelle Rouge et échelle
Bleu permettent de situer la valeur par rapport
au Vert.
L'ajustement de la luminosité permet de jouer sur l'ensemble des trois
canaux.
Concernant les modes
d'interpolation et le fonctionnement particulier liés à l'optimisation de la
matrice de Bayer, vous aurez plus de détails en consultant les
détails techniques.
|
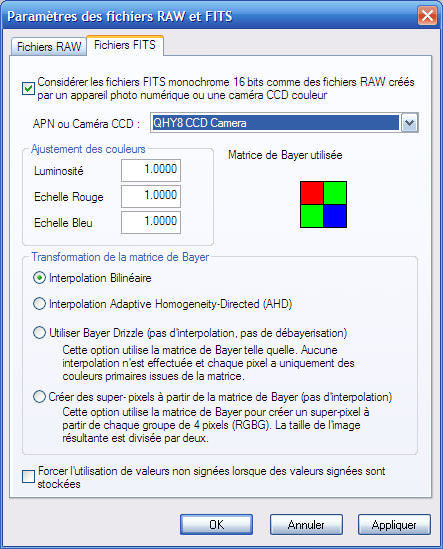 |