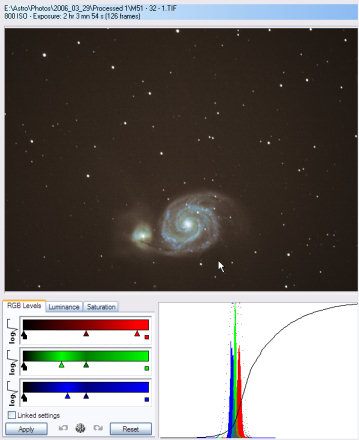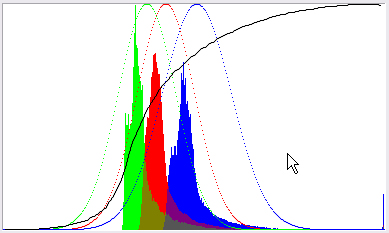Benutzer-Handbuch
das Komanndozeilen Benutzer-Handbuch finden Sie hier
Einleitung
Quick Start
Register - Registrierung und Stacking
Stapelverarbeitung (Batch-Stacking)
Register - Bearbeitung
Sternmaske erstellen
Die Bilderliste
Bildervorschau (Sterne- und Kometen-Aufbereitung)
RAW und FITS DDP-Einstellungen
Einleitung
Mit diesem kleinen Handbuch möchte ich Ihnen einige Grundsätze und Eigenschaften von DeepSkyStacker näherbringen.
|
Die Benutzer-Oberfläche von
DeepSkyStacker ist sehr einfach und intuitiv gestaltet, sodass alle Funktionen und Befehle leicht verfügbar sind.
Die Benutzer-Oberfläche ist in zwei Bereiche eingeteilt:
Auf der linken Seite befinden sich eine Reihe von Register, die Zugriff auf alle Funktionen und Befehle bieten.
Auf der rechten Seite finden Sie ein Bild, abhängig von dem jeweilig verwendeten Register, zur Ansicht und zum Konfigurieren.
Zum Wechsel des laufenden Registers können Sie jederzeit einfach auf ein anderes Register klicken.
|
Wenn Sie Astrofotografie-Anfänger sind, und sich wundern, was Light-, Dark-, Flat- und Biasframes sind und wie man sie anfertigt, schauen Sie sich zuerst diese kleine Erläuterung hier an.
|
|
 |
Quick Start
Sie kommen gerade von einer arbeitsreichen Nacht zurück und haben alle Bilder (Lights, Darks, Offsets und Flats) auf Ihren PC geladen.
Als ersten Schritt fügen Sie alle Bilder (entsprechend Ihrem Typ) zur Liste hinzu.
Verwenden Sie dazu die Befehle auf der rechten Seite:
- Lightframes öffnen...
- Darkframes...
- Flatframes...
- Offset/BiasFrames...
Dann starten Sie den Registrierungsprozess, wählen "Nach der Registrierung stacken" und geben den Prozentsatz ein, wieviele der Bilder Sie nach der Registrierung für den Stacking-Prozess verwenden wollen.
Wenn Sie RAW-Dateien verwenden (was ich nur sehr empfehlen kann), müssen Sie vor dem Starten des Registrierungs-Prozesses die RAW-Einstellungen auswählen.
Sie können nun beruhigt schlafen gehen, mit dem Wissen, am anderen Morgen die ersten Ergebnisse Ihrer Fotonacht zu sehen.
Wichtig: Selbst wenn Ihr PC nach dem Stacking-Prozess abstürzt, ist das Resultat automatisch in der speziellen Datei
AutoSave.tif gespeichert.
Register - Registrierung und Stacking
Das Registrierungs und Stacking Register enthält alle Befehle und Funktionen, die man zum Registrieren und Stacken benötigt.
In diesem Register können Sie Frames jeden Typs (Light, Dark, Flat und
Offset/Bias) zu einer Liste hinzufügen, Dateilisten speichern und entfernen, Vorschaubilder ansehen und den Registrierungs und Stacking-Prozess starten.
|
Dateien können ganz einfach per Drag&Drop aus dem Datei-Explorer eingefügt werden.
Bevor die Dateien dann der Liste beigefügt werden, wird nocheinmal der Datei-Typ nachgefragt. |
Die rechte Seite enthält nun die Bilderliste und das Vorschaubild.
Am unteren Rand der Bilderliste befinden sich eine Reihe von Tabs, mit denen Sie auf die einzelnen Datei-Gruppen zugreifen können. Wenn Sie einen Gruppen-Tab anklicken, werden alle Dateien in dieser Gruppe in der Liste angezeigt.
Wenn Sie mehr über Datei-Gruppen erfahren wollen, schauen Sie hier in die"Technischen Details".
Rechts oben über dem Vorschaubild befindet sich ein Schieberegler zur Änderung der Gammawerte des angezeigten Bildes, um schwache Details sichtbar zu machen.
Diese Änderung des Gammawertes hat natürlich keine Auswirkung auf das echte Bild. Es soll lediglich die Vorschau erleichtern.
|
Es ist möglich, den Stacking-Prozess automatisch nach der Registrierung, mit der Eingabe der Prozentzahl der zu verwendeten Lightframes,zu starten.
Nur die besten xxProzent der Bilder, basierend auf der Score-Wert-Berechnung, werden dann gestackt. |
|
 |
Die "Offsets berechnen..." Funktion wird dazu verwendet, die Verschiebung und den Rotations-Winkel zwischen den einzelnen Aufnahmen zu ermitteln ohne den Stacking-Prozess zu starten. Der berechnete Versatz und der Rotationswinkel werden in der Bilderliste in den Spalten dx,dy und Winkel angezeigt.
Anmerkung: Es ist nicht notwendig, den Offset vor dem Stacking-Prozess manuell auszurechnen, da sowohl der Offset, wie auch der Rotationswinkel der zu stackenden Bilder automatisch vor dem Stacken von DeepSkyStacker berechnet wird.
Mit dem Befehl "Auswahl ab einem Wert..." kann man alle Bilder auswählen, die entweder den gleichen oder einen höheren Score
Wert haben, als der eingegebene Wert.
|
Bevor nun der Stacking-Prozess startet, werden auf einer eingeblendeten Anzeige alle Schritte nocheinmal zur Kontrolle aufgelistet.
Es ist sehr wichtig zu wissen, dass die Lightframes automatisch auf ihre Kompatibilität zu den bei Ihren Darkframes verwendeten ISO-Einstellungen und Belichtungszeiten überprüft werden.
Flatframes und Offset/Biasframes werden nur in Bezug auf den verwendeten ISO-Wert überprüft.
In jedem Fall wird die beste Abstimmung der Frames vorgeschlagen und eine Warnung angezeigt, wenn ISO-Wert und/oder Belichtungszeit nicht übereinstimmen.
|
Es ist möglich, vorübergehend eine Verwendung nicht abgestimmter ISO-Werte und Belichtungszeiten mit dem Kontextmenü zu "erzwingen" (forcierte Anwendung). |
In diesem eingeblendeten Dialog können Sie auch die Stacking-Methode direkt für jeden Bildertyp, mit Klick auf den Link oder den "Stacking Parameter" Button ändern.
|
 |
Es öffnet sich damit ein neuer Dialog, in dem man den Ordner für die temporären Dateien, die während des Stacking-Prozesses anfallen, ändern kann und in dem man alle Einstellungen, die den Stacking-Prozess betreffen findet.
Im ersten Register "Ergebnis" wählen Sie den Stacking-Modus, darunter auch die Möglichkeit, ein benutzerdefiniertes Auswahlrechteck zu verwenden.
In jedem Modus wird der Offset (Bildversatz), ausgehend vom Referenzframe, berechnet. So bildet der "Mosaik" Modus kein echtes Mosaik, sondern nur ein Pseudo-Mosaik.
In diesem Register können Sie auch, wenn gewünscht, die passende Drizzle Option zum Stacken auswählen.
|
Die Drizzle-Option
erstellt Bilder, die 4 oder 9 mal größer sind als das Ausgangsbild!
Für Bilder von DSLR's, die ja bekanntlich schon groß sind, benötigt
DeepSkyStacker in der Drizzel-Option zum Verarbeiten sehr viel Speicher- und Festplattenplatz. |
|
 |
|
Mit den anderen Register- Light, Dark, Flat und Bias können Sie die Stacking Methoden für jede Art von Frames ändern, sowie die Hintergrund-Kalibrierungs Option für die Lightframes oder die automatische Erkennung und Entfernung von Hot-Pixel
und Erkennung und Entfernung fehlerhafter Zeilen
für die Darkframes aktivieren. |
 |
Im Register "Ausrichtung" können Sie die Ausrichtungs-Methode festlegen, mit der die Lightframes ausgerichtet werden sollen.
Sie können zwischen Bilinear, Bisquared oder Bicubischer Umwandlung wählen. Sie können allerdings auch DeepSkyStacker die Auswahl selbst treffen lassen, indem sie "Automatisch" anklicken. In Abhängigkeit der Sternanzahl wird die beste Methode automatisch ermittelt.
|
 |
|
In diesem Register können Sie die Einstellungen für die Zwischenbilder festlegen.
Es stehen zwei Optionen zum Erstellen von Dateien, die Zwischenbilder enthalten, zur Auswahl:
Mit der ersten Option erstellen Sie eine Datei, die ein kalibriertes Bild jedes Lightframe enthält.
Mit der zweiten Option erstellen Sie eine Datei, die ein kalibriertes und registriertes Bild jedes Lightframe enthält.
Die erstellten Dateien haben den gleichen Namen und Speicherort, wie die dazugehörigen Lightframes mit einer .cal.tif oder .cal.fts-Endung für die kalibrierten Bilder und einer .reg.tif oder .reg.fts- Endung für die registrierten und kalibrierten Bilder.
Die Dateien sind immer unkomprimierte TIFF oder FITS-Dateien, monochrom oder
farbig, mit 8, 16 oder 32 Bit, abhängig von der Bit-Tiefe des Lightframe.
|
Wenn Sie eine dieser Optionen auswählen, sollten Sie sicher sein, dass Ihr PC genug Speicherplatz hat, um die Menge an Bildern zu speichern. |
|
 |
|
In diesem Register können Sie festlegen, ob und wie die kalibrierten Bilder vor dem Stacken "bereinigt" werden sollen.
Ziel dieser Kosmetik-Funktion ist, die Erkennung und Entfernung von Hot- oder Cold-Pixel nach dem Kalibrierungsvorgang.
Da diese Optionen das Bildresultat ernsthaft verändern können, sind sie mit äußerster Vorsicht einzusetzen!
Zwei Parameter sind notwendig, um das Kosmetik-Cleaning-Verhalten zu bestimmen.
Der erste Parameter legt die Filtergröße (Pixelgröße) fest, mit der Hot- und Coldpixel erkannt und entfernt werden. Je größer der Filter, desto länger dauert der Prozess und desto "weicher" wird das Bildresultat.
Der zweite Parameter legt den Schwellenwert fest, unterhalb dessen keine Korrektur vorgenommen wird (der Pixelwert bleibt der gleiche).
Ein kleinerer Schwellenwert bedeutet, dass mehr korrigiert wird.
In der letzten Option kann man wählen, ob man ein Bild erstellen möchte, das alle entfernten Pixel für jedes Lightframe zeigt.
In diesem Bild werden entfernte Hot-Pixel weiß dargestellt, entfernte Cold-Pixel dunkelgrau und alle anderen Pixel hellgrau.
Die erstellten Bilddateien haben den gleichen Namen und Speicherort wie das gewählte Lightframe mit einer .cosmetic.tif oder .cosmetic.fts-Endung.
|
 |
|
Das Register "Komet" ist nur verfügbar, wenn mindestens zwei Lightframes (inclusive des Referenz Lightframes) einen registrierten Kometen enthalten.
In diesem Fall können Sie im Register "Komet" den Stacking-Modus zwischen 3 verfügbaren Modi auswählen.
Mehr Info darüber im Thema Komet Stacking in
den "Technischen Details. |
 |
Nach dem Stacking-Prozess wird das fertige Bild in einer AutoSave.tif Datei gespeichert, die sich im gleichen Ordner wie das Referenz-Lightframe befindet..
Sollte dort schon eine Datei mit dem Namen Autosave.tif existieren, wird automatisch eine Datei mit dem Namen Autosave001.tif (002,
003, usw....) erstellt.
Stapelverarbeitung (Batch-Stacking)
Der Stapelverarbeitungs (Batch Stacking) Dialog wird benötigt, wenn man Bilder aus mehr als einem Stack erstellen möchte.
|
Wenn Sie zum Beispiel ein Bild aus den gestackten Bildern einzelner Kanäle (CCD-Filteraufnahmen - Rot, Grün, Blau und Luminanz) erstellen wollen und keine Stapelverarbeitung wählen können, müssten Sie jeden Stackvorgang einzeln starten.
Natürlich kann diese Funktion auch dazu benutzt werden, vorhandene Datei-Listen zu stacken.
Sie müssen nur Dateilisten, die Sie vorher erstellt und abgespeichert haben, zu dieser Batch-Liste hinzufügen. Alle ausgewählten (angeklickten) Datei-Listen werden dann in die Bearbeitung mit einbezogen.
Am Ende des Stacking-Prozesses wird der Name jeder gestackten Datei-Liste durch den Dateinamen der Ausgabedatei ersetzt.
Anmerkung:
- Ausserdem ist es nicht möglich ein Auswahlrechteck in der Stapelverarbeitung zu verwenden.
|

|
Register - Bearbeitung
Das "Bearbeitung"-Register enthält Befehle und Funktionen rund um die Nachbearbeitung.
|
Ich möchte noch einmal daran erinnern, dass
DeepSkyStacker nur ganz einfache Nachbearbeitungs-Verfahren für die fertig gestackten Bilder anbietet, damit man mal auf die Schnelle, nach dem Stacken, das Bild ein bißchen einstellen kann, um sich einen ersten Eindruck vom Ergebnis machen zu können.
Die schwierige und langwierige Nachbearbeitung Ihrer Astrofotos, sollten Sie besser in einem spezielleren Programm durchführen.
Das Bearbeitungs-Register enthält eine Vorschau des RGB Histogramms, sowie drei weitere Unter-Register, mit denen folgende Einstellungen vorgenommen werden können:
- RGB Levels
- Luminanz-Kurve
- Sättigung
Änderungen an den RGB Levels und der Luminanz-Kurve sind unmittelbar in dem RGB Histogramm sichtbar.
|
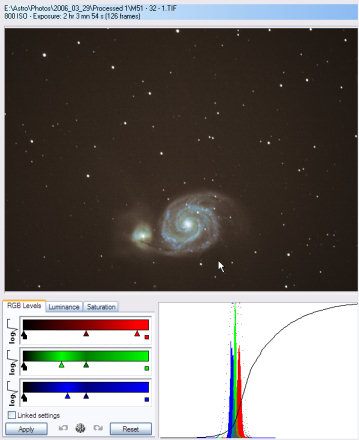 |
Einstellung der RGB Levels
|
Die RGB Level-Einstellungen werden von folgenden Parametern bestimmt:
Der Art der Einstellung, die Sie mit einem Klick auf den Namen, ändern können. Verfügbare Einstellungen sind: Linear, Square Root, Cube Root,
Logarithmus, Log(log), Log(Square Root) und ASinH..
Der Einstellungs-Limits für jeden Kanal (linker Cursor = Minimum, rechter Cursor = Maximum).
Dem veränderbaren Offset für jeden Kanal (mittlerer Cursor).
Die RGB Level-Einstellungen können für jeden Kanal unabhängig eingestellt werden oder für alle Kanäle gleichzeitig, wenn Sie die "Einstellungen verknüpfen" Option anklicken.. |
 |
Die einfachste Methode, um zu verstehen, was die unterschiedlichen Einstellungen bewirken, ist die "mal ausprobieren und schauen was passiert"-Methode. Wenn Sie die Änderungen im Histogramm beobachten, werden Sie sehr schnell ein Gefühl für die Einstellungen entwickeln..
Anpassung der Luminanz-Kurve
|
Die Luminanz-Kurve wird von 6 Parametern kontrolliert:
- 2 für den Tiefen-Bereich
- 2 für den Mittelton-Bereich
- 2 für den Höhen-Bereich
Diese Parameter haben Auswirkung auf die Form der Bezierkurve, die die Luminanz beeinflußt.
Einfach ausgedrückt definieren die eingestellten Parameter nur den Winkel und die Kraft mit der die Kurve an jedem Punkt verändert wird.
Die Luminanz nur mit 6 Reglern zu steuern, hat zwei große Vorteile. Auf der einen Seite ist es so möglich, sehr schnell ein Ergebnis zu sehen und auf der anderen Seite kann man die gewählten Einstellungen speichern und auf ein anderes Bild anwenden. |
 |
Auch hier gilt: Probieren geht über studieren. Einfach mal die Parameter ändern und dabei die Luminanzkurve (schwarze Kurve) im Histogramm beobachten.
Einstellung der Sättigung
Der Sättigungsregler ist einfach ein Schieberegler, der die Prozentzahl der Erhöhung oder Verringerung der Sättigung anzeigt.
RGB Histogramm
|
Das RGB Histogramm soll uns die Verteilung der roten, grünen und blauen Pixel im Bild pro Kanal (R, G und B) anzeigen.
Die schwarze Kurve zeigt die Luminanz-Einstellungen.
Um die Einstellung zu erleichtern, befinden sich ideale Gauss-Kurven jeden Kanals, über den angezeigten Histogrammwerten. |
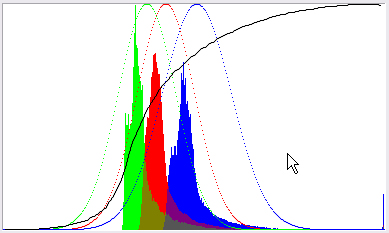 |
Speichern/Laden von Einstellungs-Parametern
Verwerfen/Wiederholen Einstellungs-Parameter
Am unteren Rand jedes Unterregisters/Bearbeitung befinden sich 5 Schaltflächen:
- zum Anwenden der letzten Einstellung auf das angezeigte Bild (Button-Anwenden)
- zum Rückgängigmachen der letzten Anwendung (Pfeil nach links)
- zum Wiederholen der rückgängig gemachten Anwendung (Pfeil nach rechts)
- Zum Zurücksetzen aller Einstellungen (Button-Löschen)
- Zum Aufrufen eines Dialogs zum Speichern/Laden von erstellten Parametern (kleines Zahnrad)
Bilder laden
DeepSkyStacker kann folgende Bilderarten laden: DSImage Bilder (erstellt nur nach dem Stacking-Prozess), TIFF Bilder (8, 16 und 32 Bit, Graustufen oder RGB) oder FITS Bilder (8, 16, 32 und 64 Bit, Graustufen oder RGB).
Das am Ende des Stacking-Prozesses erstellte AutoSave.tif -Bild wird automatisch geladen.
Speichern des fertigen Bildes (Endresultat)
|
DeepSkyStacker kann das fertige Bild als 16 oder 32 Bit TIFF oder FITS-Datei mit zwei Methoden speichern:
- mit den angewendeten Einstellungen
- ohne die angewendeten Einstellungen (speichert sie aber, im Falle der TIFF-Datei, um die Nachbearbeitung fortzusetzen, wenn das Bild noch einmal in DeepSkyStacker geöffnet wird).
|
 |
Mehr Information über die Speichermethoden können Sie in den FAQ nachlesen.
Sternmaske erstellen
Die Verwendung einer Sternmaske ist in der Nachbearbeitung oft von großem Nutzen, speziell, wenn man am Hintergrund und den Sternen separat Einstellungen vornehmen möchte.
Mit der Funktion "Sternmaske erstellen", können Sie einige unterschiedliche Arten von Sternmasken erstellen, die Sie dann später in Ihrem Programm zur Nachbearbeitung einsetzen können (Photoshop, PixInsight, ...).
Wichtig: DeepSkyStacker kann zwar diese Masken erstellen, aber selbst in keiner Weise nutzen.
Ich habe sie trotzdem in DeepSkyStacker integriert, weil man nach einer Sternerkennung (Registrierungs-Prozess) sowieso die Sternpositionen ermittelt hat und sehr schnell daraus eine brauchbare Sternmaske generiert. Einfach ein zusätzliches Feature.
|
Was ist eine Sternmaske?
Eine Sternmaske ist ein synthetisches Graustufenbild, bei dem alle Sterne über einer gewissen Größe durch runde, weiße Flächen ersetzt werden, deren Übergang von weiß nach schwarz einem bestimmten Kurvenverlauf folgen.
Rechts sehen sie ein Beispiel einer Sternmaske.
Wenn Sie mit der Maus über den Text fahren,
sehen Sie
das Bild oder die Sternmaske.
|

Sternfeld-Aufnahme |
|
Sternmaske erstellen
Zum Erstellen einer Sternmaske muß zuerst einmal ein Bild über das Menü "Bearbeitung" geladen werden.
Klicken Sie dann einfach auf das "Sternmaske erstellen..."-Menü, auf der rechten Seite. Danach öffnet sich links eine neue Dialogbox.
Hier können Sie dann die Form einstellen, die die Sterne in der späteren Maske haben sollen. Außerdem legen Sie hier den Schwellenwert fest, bei dem die Sterne noch in der Maske berücksichtigt werden sollen und noch einige andere Parameter.
Das einzige, was Sie dann noch tun müssen, ist den OK-Button drücken. Sie werden dann gefragt, in welcher Dateiform (TIFF oder FITS) Sie die Sternmaske speichern möchten.
Die gespeicherte Datei ist immer ein 16 Bit Graustufenbild. Diese Datei wird nach dem Erstellen nicht automatisch von DeepSkyStacker geladen.
Die Sternmaske wird aus dem Bild erstellt, was Sie in der Anzeige sehen. DeepSkyStacker geht immer davon aus, dass die Einstellungen, die Sie vorgenommen haben, auch angewendet wurden. |
 |
Die Bilderliste
Die Bilderliste, auf die gemeinsam vom Registrierungs- und Stacking-Prozess zugegriffen wird, enthält alle Bilder, die für die beiden Prozesse verwendet werden.
- Lightframes
- Darkframes
- Flatframes
- Bias/Offsetsframes
Es werden aus diesen Listen nur die Bilder zum registrieren und stacken verwendet, die vorne in der Checkbox abgehakt sind.
Die Liste ist in folgende Spalten unterteilt:
| Checkbox |
Nur wenn diese abgehakt ist, wird das Bild verwendet |
| Pfad |
Pfadangabe der Bild-Datei |
| Datei |
Name der Bild-Datei |
| Art |
Bilder-Typ:
Light
Dark
Flat
Dark Flat
Bias |
| Score |
Score-Wert/Lightframes, berechnet aus dem Registrierungs-Prozess oder
keine Angabe bei Dark-, Flat- und Bias/Offsetframes.
Wenn Sie ein Bild als Referenz-Lightframe mit dem Kontextmenü ausswählen, steht vor dem Score-Wert dieses Zeichen (*). |
| dX |
X Offset (Versatz in Pixel) aus dem Stacking-Prozess berechnet |
| dY |
Y Offset (Versatz in Pixel) aus dem Stacking-Prozess berechnet |
| Winkel |
Rotationswinkel (in °) aus dem Stacking-Prozess berechnet |
| Datum/Zeit |
Datum und Uhrzeit der entsprechenden Datei |
| Größe |
Größe des Bildes in Pixel
(Breite x Höhe) |
| CFA |
Wird angezeigt, wenn das Bild mit einem Color Filter Array (CFA) erstellt wurde, was der Fall bei allen RAW-Bildern ist, die eine Bayer-Matrix verwenden |
| Tiefe |
Art (Graustufen oder RGB) und die Anzahl der Bit/pro Kanal |
| Infos |
Extra Informationen über das Bild (RAW mit DSLR Information, TIFF oder andere) |
| ISO |
ISO-Wert des Bildes |
| Belichtung |
Belichtungszeit des Bildes |
| FWHM |
FWHM: Full Width Half Maximum-Wert (in Pixel).
Das ist der durchschnittliche FWHM Wert aller erkannten Sterne im Bild |
| #Sterne |
Anzahl der erkannten Sterne.
Wenn auf dem Bild eine Kometen-Position festgelegt wurde, steht hinter dieser Zahl ein +(C) |
| Himmels-Hintergrund |
Himmels-Hintergrund-Wert des registrierten Bildes in % |
Sie können jede Spalte durch einen Klick auf die Spaltenüberschrift sortieren lassen (bei nochmaligem Anklicken wird die Sortierung wieder aufgehoben).
Sie können die Reihenfolge und die Breite jeder Spalte verändern. Diese Änderungen werden beim Beenden von DeepSkyStacker gespeichet, sodass sie beim nächsten Start wieder zur Verfügung stehen.
Sie können ein ausgewähltes Bild aus der Liste als Vorschaubild aufrufen.
Sollte das ausgewählte Bild eine RAW-Datei sein, werden zuerst die RAW DDP Einstellungen zum Dekodieren des RAW-Bildes verwendet, bevor es angezeigt wird.
|
Sie können mehrere Dateien aus der Liste auswählen.
Mit einem Kontextmenü (rechte Maustaste) können Sie das zu stackende Referenz-Frame manuell auswählen, die angezeigte Frameart wechseln, Dateien auswählen oder deaktivieren, Dateien von der Bilderliste oder der Ansicht entfernen, Datei-Eigenschaften überarbeiten, Inhalt der Liste in die Zwischenablage kopieren und Dateien endgültig von der Festplatte löschen.
|
Wenn Sie ein Referenz-Frame auswählen, das zum Stacking-Prozess nicht abgehakt ist, wird von diesem Referenz-Frame trotzdem der Offset berechnet, obwohl dieses Frame nicht gestackt wird. |
|

|
|
In der Dialogbox "Eigenschaften" kann man den Bildertyp ändern, sowie temporär (nur für die aktuelle Sitzung) den ISO-Wert und die Belichtungszeit von einem oder mehreren Bildern ändern.
Anmerkung:
Sie brauchen keine Angst zu haben, irgend eine wichtige Bildinfo dauerhaft zu verändern. Wenn Sie den ISO-Wert und die Belichtungszeit in diesem Dialogfeld ändern, werden diese Einstellungen nicht in die original Bilddatei gespeichert. Die veränderten Werte sind nur kurzfristig für die aktuelle Sitzung von Bedeutung.
|
 |
Vorschaubild
Die Vorschaubild-Funktion wird genutzt, um mal schnell ein Bild aus der Bilderliste anzusehen (Registrierungs und Stacking-Register) oder um ein Bild zur Bearbeitung aufzurufen (Bearbeitungs-Register).
Sie können das Vorschaubild aus- und einzoomen, indem Sie die Maus auf dem Bild positionieren und das Einstellungsrad bewegen (Mousewheel). Dies ist die einzige Möglichkeit zum Schwenken und Zoomen.
Editieren von Sternen und Kometen
|
Wenn ein Lightframe aus dem Registrierungs- und Stacking-Register als Vorschaubild angezeigt wird, ist folgendes möglich:
- Sternpositionen zu überarbeiten
- die Kometenposition zu überarbeiten
- ein Auswahlrechteck zu erstellen und zu verändern (Position/Größe)
Sie können die einzelnen, oben genannten Optionen mit der am rechten, unteren Bildrand eingeblendeten Werkzeugleiste aufrufen.
Das unterste Symbol auf der Werkzeugleiste wird zum Speichern der Änderungen verwendet.
|
Anmerkung zur Kometen-Bearbeitung:
DeepSkyStacker kann das Zentrum eines Kometen nicht automatisch erkennen.
Zum Erzwingen der Kometenposition an einer bestimmten Stelle, müssen Sie während des Markierens des Kometenkerns die Umschalt-Taste gedrückt halten. |
|

|
|
Wenn sie ein Vorschaubild über das Bearbeitungs-Register aufrufen, können Sie einen Bereich dieses Bildes auswählen, indem Sie direkt im Bild ein Auswahlrechteck aufziehen.
Dieses Rechteck dient auf der einen Seite dazu, ausgewählte Einstellungen nur auf dieses Rechteck anzuwenden (zum Vergleich mit dem restlichen Bild) und auf der anderen Seite, um gegebenenfalls nur den ausgewählten Bereich zu speichern.
Wenn kein Rechteck ausgewählt ist, werden die Änderungen auf das gesamte Bild angewendet.
Wenn das Bild allerdings auf die Festplatte gespeichert wird, sind alle Anpassungen auf das gesamte Bild angewendet worden.
|
 |
Raw und FITS DDP-Einstellungen
Im "Raw DDP-Einstellungen"-Dialog haben Sie Zugriff auf alle Parameter, die während der Entwicklung der RAW-Datei in ein "echtes" Bild, benötigt werden.
|
RAW-Dateien
Folgende Einstellungs-Parameter stehen zur Verfügung:
- angleichen der RGB Kanäle
- Weißabgleich
- Interpolations-Modus
Diese Parameter sind genau die gleichen, die Dave Coffin in DCRaw
formuliert hat. Für mehr Information können Sie die angegebene Webseite kunsultieren.
Bei der Angleichung der Kanäle ist es sehr wichtig, dass Sie die besten Werte Ihrer DSLR hier eingeben.
Die Werte für die Rot und
Blau Skalen, verstehen sich relativ zu Grün.
Der Luminanzwert (Helligkeit) betrifft alle drei Kanäle.
Über die richtige Auswahl der Bayer-Matrix-Umwandlung und das spezifische Verhalten der verschiedenen Bayer-Matrix-Optimierungen können Sie in den Technischen Details mehr Info erhalten.
|
 |
|
FITS-Dateien
Die einzige Einstellung in diesem Register, die für alle FITS-Dateien zählt, ist der Luminanz-Wert (Helligkeit).
Man kann damit ein 12 Bit Bild zu einem 16 Bit Bild vergrößern
(um das zu tun, verwenden Sie einen Wert von 16).
Alle anderen Einstellungen sind nur mit 16 Bit S/W FITS-Dateien, die mit einer DSLR
oder einer Farb-CCD-Kamera erstellt wurden möglich.
Als erstes müssen Sie Ihre DSLR oder CCD Kamera, mit der die Bilder in der Bilderliste erstellt wurden, aus der Dropdown-Liste auswählen.
Dies ist unbedingt notwendig, damit die korrekte Bayer-Filter-Maske zum dekodieren verwendet wird, um aus dem S/W-Bild ein Farbbild zu erstellen.
Folgende Einstellungs-Parameter stehen zur Verfügung:
- A ngleichen der RGB-Kanäle
- Interpolations-Modus
Bei der Angleichung der Kanäle ist es sehr wichtig, dass Sie die Werte Ihrer DSLR oder CCD Kamera hier eingeben.
Die Werte für die Rot und Blau Skalen verstehen sich relativ zu Grün.
Der Luminanzwert (Helligkeit) betrifft alle drei Kanäle.
Über die richtige Auswahl der Bayer-Matrix-Umwandlung und das spezifische Verhalten der verschiedenen Bayer-Matrix-Optimierungen können Sie in den Technischen Details mehr Info erhalten.
|
 |